엑셀은 대부분의 직장에서 널리 사용하는 프로그램입니다. 보고서 작성 및 간단한 회의 정도는 엑셀을 띄워 놓고 하는 경우도 많습니다. 한눈에 잘 들어오고 가독성이 좋은 엑셀 서식으로 보고 하는 내용이 잘 전달 되게 하는게 중요합니다. 제가 사용하는 엑셀의 서식 소개 드립니다. 가독성 개선 및 요점을 잘 보이게 만들수 있습니다.

1. 엑셀 배경
배경에 나오는 눈금선은 다 없애 주는게 좋습니다.
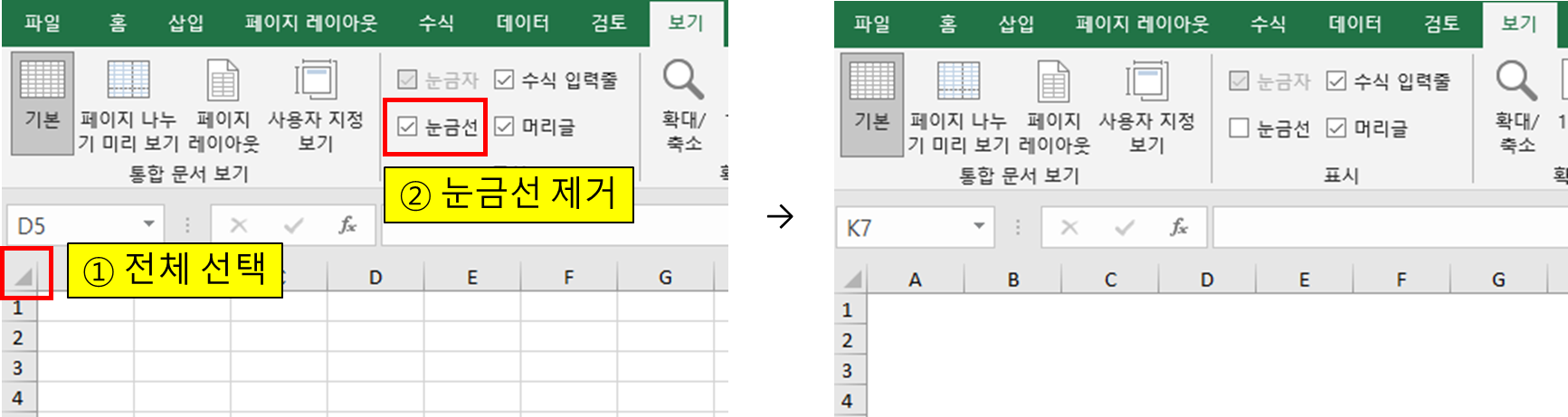
2. 행 높이 (세로 높이)
기본 세팅은 16.5로 되어 있습니다. 데이터가 별로 없을때는 상관이 없지만 대량의 데이터를 표시하게 되면 가독성이 많이 떨어집니다. 한눈에 잘 들어오게 만드는 테이블은 세로 높이 25가 가장 적당합니다. 방법은 1번과 동일하게 전체 선택 하시고, 세로 숫자에서 우클릭 하시고 "행높이" 선택, 25로 변경
3. 열 너비 (가로 간격)
들쑥 날쑥한 행 간격 보다는 일정하게 하는게 한눈에 잘 들어옵니다. 특히 비교하는 대상이나, 동일한 특성을 가진 숫자들은 같은 행간격을 유지 해 주셔야 합니다.
예) 판매량, 매출액 같은 숫자들과 성장율, 달성율 같은 퍼센트는 다르게 행간격을 만들어 주시면 좋습니다.
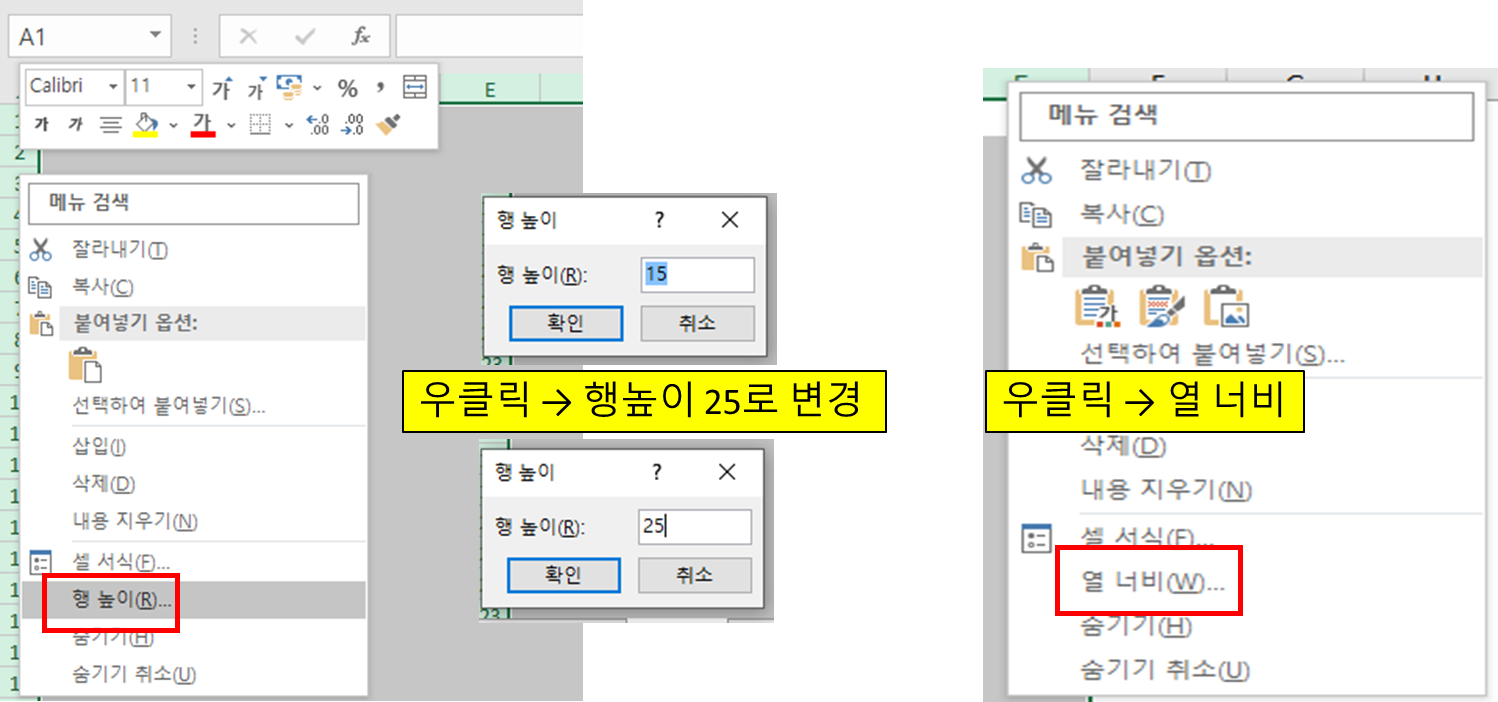
4. 표 만들기
전체적인 배경, 줄높이. 행간격을 만들었으면 테이블을 이쁘게 그려줍니다.
단축기 "Cntl" + "1" 을 사용하시면 빠르게 서식을 완성 하실수 있습니다. 실선, 점선, 두꺼운 강조선, 색상을 잘 조합하셔서 발표하시고자 하는 내용이 잘 보이도록 서식을 그려 줍니다.
5. 표 내용
배경 및 높이 너비 세팅을 다하고 표를 그렸으니 이제 제일 중요한게, 표 안에 들어 가는 내용이 잘 읽혀 져야 합니다.
엑셀에서 표시하는 숫자들이 주로 1) 증감 2) 숫자 강조 3) 비교 정도 일 겁니다.
숫자에 서식을 추가 하여, 보고 하고자 하는 내용을 잘 보이도록 해줍니다. 두가지 방법이 있는데 첫번째로, Ctrl+1 누르고 표시형식 → 사용자 지정에서 해주는 방법이 있고, 두번째로, 조건부 서식이 있습니다.
두가지 중 편한걸로 사용하시면 되는데, 개인적으로 조건부 서식이 좀 더 쓰기 편한것 같습니다. "Ctrl + 1" 누르고 표시 형식에서 변경해 줍니다. 표시형식 → 사용자 지정 메뉴에서 세팅을 해 줍니다. 늘어난건 파랑, 감소한건 빨강에 강조 부호 △를 추가 해 줬습니다. 숫자가 길어서 보기 힘들땐, 피 보고자가 익숙한 단위로 숫자 형식을 조정해 줍니다.
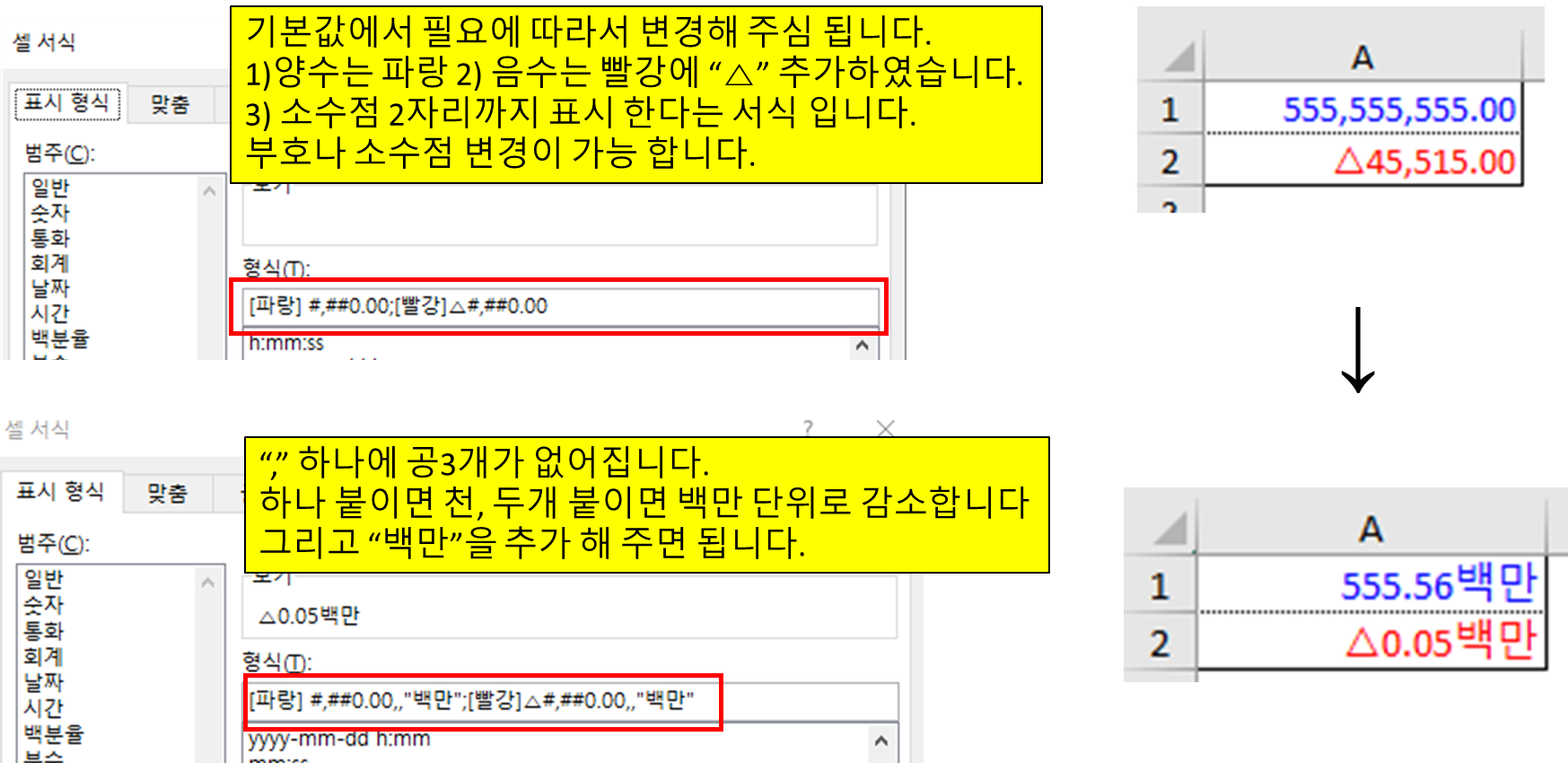
서식 : [파랑] #,##0.00,,"백만";[빨강]△#,##0.00,,"백만"
이렇게 해서 테이블을 그리면 아래와 같이 한눈에 잘 들어오는 보고서 작성이 가능합니다.

'직장인' 카테고리의 다른 글
| 슬기로운 회사 생활 (0) | 2023.08.04 |
|---|---|
| 성장 기업의 조건. 소비자와의 접점 강화 D2C와 O2O (0) | 2023.07.27 |
| 극한직업 직장생활 (0) | 2023.07.20 |
| 가장 흔하게 할 수 있는 재테크 방법을 소개 합니다. (0) | 2023.07.20 |
| 엑셀 그래프로 보고서의 질을 올리자 (0) | 2023.07.17 |