엑셀은 아마도 직장에서 제일 많이 쓰는 프로그램일 겁니다. 세일즈나 회계 관련 회사가 아니더라도 엑셀을 널리 사용합니다. 데이터를 정리하고, 보고하는데 많이 사용되기 때문입니다. 데이터를 일목요연하게 보여주는 일이 중요하고, 표와 그래프를 잘 사용하면 보고서의 질이 올라갑니다. 그래프 잘 그리는 법 알려 드립니다.
그래프 하나, 테이블 하나로
보고 받는 사람은 많은걸 판단 합니다.
한눈에 잘 들어오는 그래프가 중요합니다.
아래 표를 그래프로 그린다면 어떻게 그리시겠습니까?
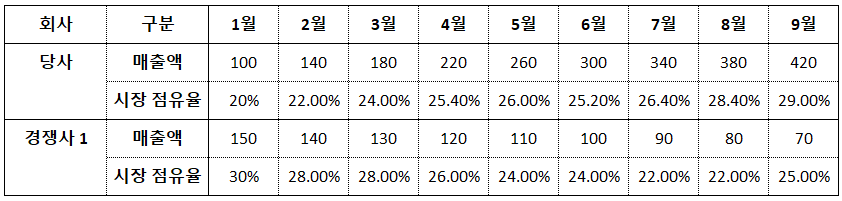
어떤 그래프를 그릴지 고민을 해야 할 것이고, 나타내고자 하는 중요한 숫자가 무엇인지 보여줘야 할 것입니다.
당사를 경쟁사를 무슨 색으로 표시할지도 고민을 해 봐야 할 것입니다.
우리 회사의 로고 색상이 파랑 계열이라면, 당사 관련된 내용은 주로 파랑, 연파랑, 짙은 파랑 등의 색으로 표시하고
경쟁사 및 협력사를 표시할 때는 회색이나 다른 대조되는 색상으로 일관적으로 사용을 해줘야 보고 내용이 잘 전달됩니다.
매출과 시장 점유율, 판매 수량 정도를 비교하는 그래프를 한번 그려 보겠습니다.
엑셀에서의 기본 세팅 값을 그냥 사용하지 않고 어느 정도 변화를 주면 훨씬 더 좋은 그래프가 완성될 수 있습니다.
일단 아래와 같이 예시를 먼저 보여 드리고, 어떻게 수정하면 되는지 상세 설명을 드리겠습니다.
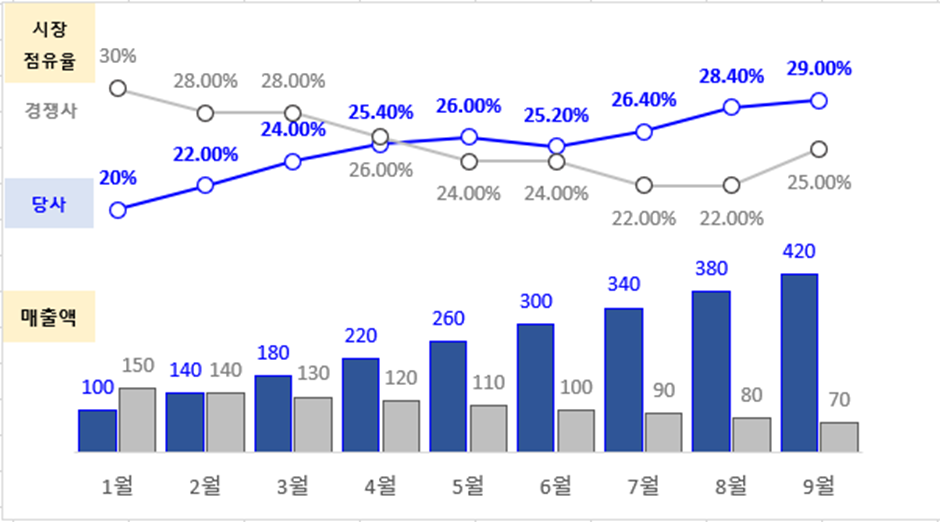
이 그래프에 좀 더 추가를 한다면 9월에 누계로 성장률이거나, 손익 정도를 추가할 수도 있겠으나,
그래프의 콘셉트이나 색상, 하이라이트 하는 부분, 가독성을 주로 이야기하고자 합니다.
엑셀에서 그래프를 디폴트 값으로 그리면 아래와 같이 나옵니다.
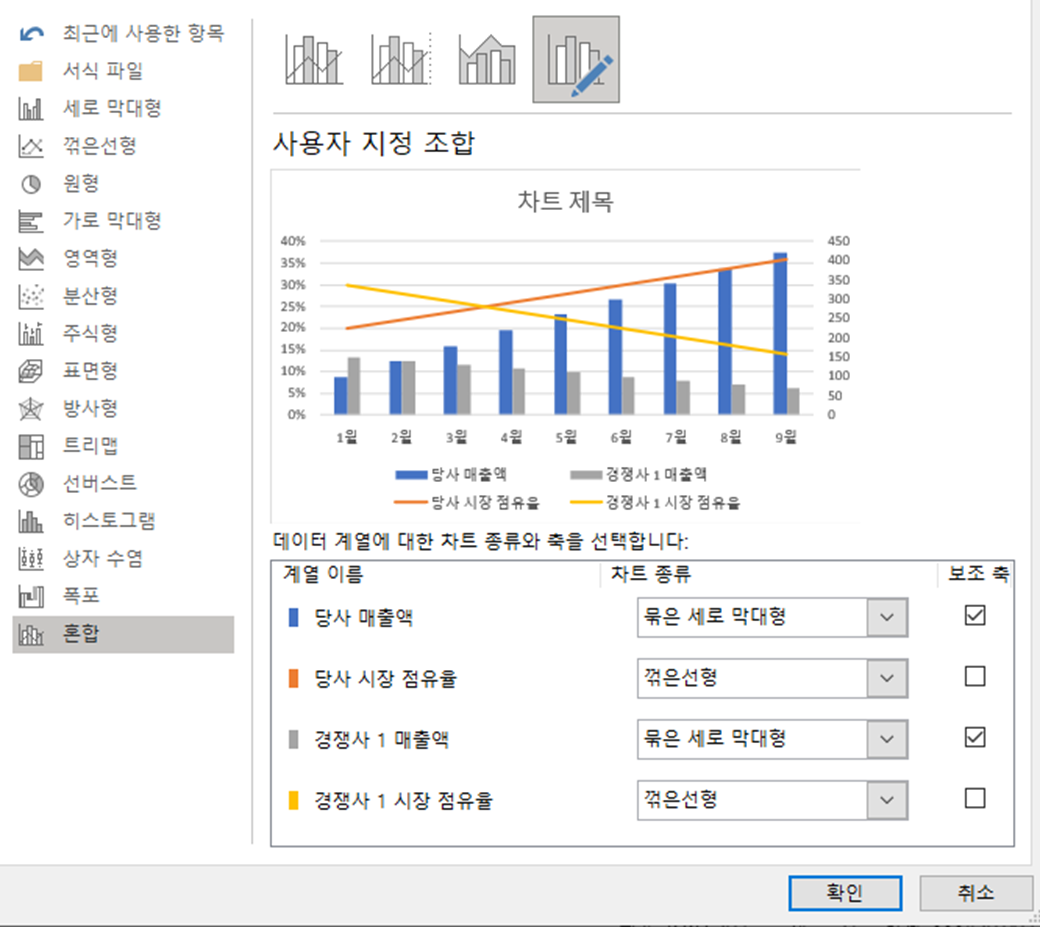
제가 기본 엑셀에서 변동한 내용은 5가지입니다.
1) 그래프 색상
- 당사를 나타낼 수 있는 계통의 색상으로 선택을 해주시면 되고, 경쟁사는 회색이나 경쟁사의 색상으로 해주시면 됩니다.
- 매출과 시장 점유율의 두 개가 회사와 연관되어 보일 수 있도록 해주시면 됩니다.
2) 그래프 마커
- 단조로운 라인으로 등락의 변곡점이 잘 보이지 않아서, 마커를 추가해 줬습니다.
마커의 테두리도 파랑 계열과 회색 계열로 통일시켜 주시면 되고, 사이즈는 7 정도가 좋습니다.
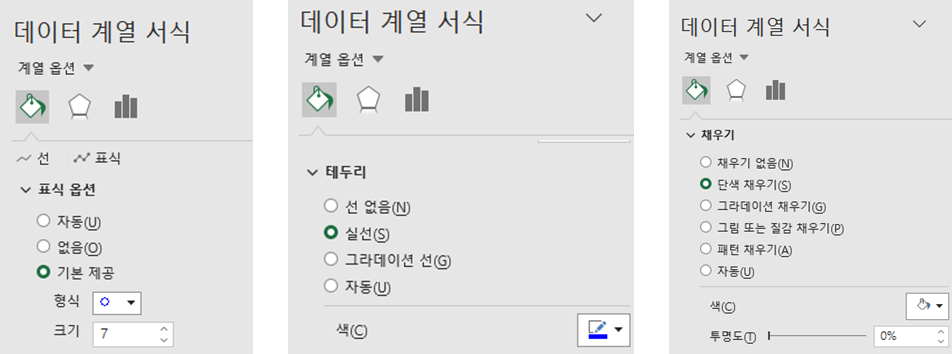
3) 그래프 간격 및 축서식
- 그래프가 얇아서 숫자를 표기하기도 힘들고, 눈에 잘 안 들어오는 부분이 있습니다.
- 간격을 조정해 주면 그래프의 굵기를 조정할 수 있어서 데이터를 표기하는데 용이해집니다.
- 축 서식은 2차 축을 사용할 때에 선이 겹치면 보기가 힘들기 때문에 최대/최소 값을 조정해서 확실히 분리를 해줍니다.
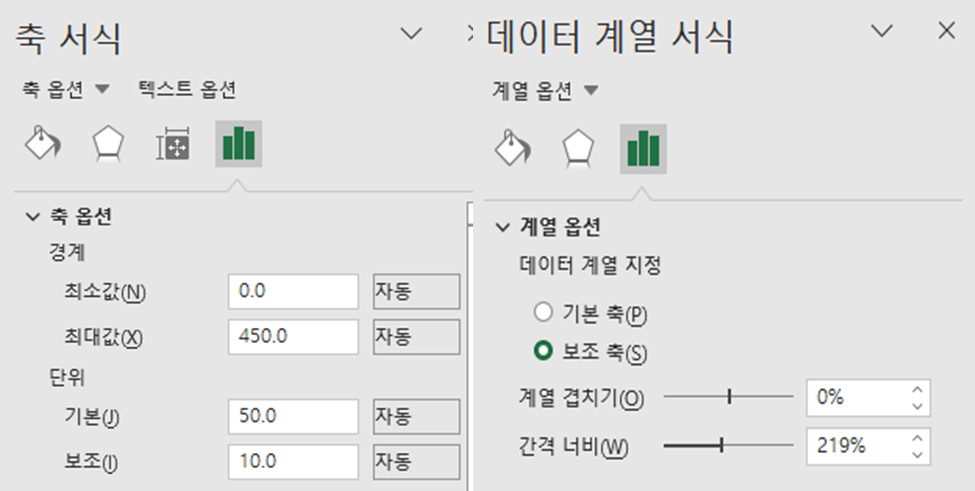
4) 눈금선 및 목차 표시
- 뒤에 있는 눈금선을 없애고, 축 제목도 지워 줍니다.
- 그래프의 등락을 보기가 좀 더 수월해집니다.

5) 데이터 레이블
- 데이터 레이블 추가 버튼을 눌러서 데이터를 추가해 주고, 그래프 색깔과 동일하게 글자 색도 맞춰 줍니다.
- 시장 점유율, 매출액을 표시할 도형을 골라서 삽입해 줍니다.

그래프만 잘 그려 넣어도 보고서가 좀 더 프로페셔널 해 지고,
보고 받는 사람도 보고자의 성의가 보이는 것 같습니다.
같은 내용의 보고를 하더라도 그래프 하나, 테이블 하나 잘 그려 넣고 그렇지 않음으로 인해 평가가 달라지는 걸 많이 봤습니다. 좋은 보고서 많이 작성하실 수 있기를 바랍니다.
'직장인' 카테고리의 다른 글
| 슬기로운 회사 생활 (0) | 2023.08.04 |
|---|---|
| 성장 기업의 조건. 소비자와의 접점 강화 D2C와 O2O (0) | 2023.07.27 |
| 극한직업 직장생활 (0) | 2023.07.20 |
| 가장 흔하게 할 수 있는 재테크 방법을 소개 합니다. (0) | 2023.07.20 |
| 직장인 엑셀 서식 이렇게 하면 한눈에 잘 들어 옵니다. (1) | 2023.07.17 |